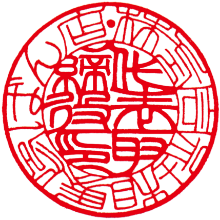フォトショップで印稿の修正仕方

印稿を書上げて大きく変更しなくてはならない時にフォトショップを使うと効率良く編集できます。
1、スキャナーで読込み
≪ポイント≫
キャノンの場合、読込む際に“拡張モード”を選択して、「色調整」でブライトネスを“-30”、コントラスト“50”に設定してスキャンする
そうする事で赤と黒がメリハリ付いた画像としてスキャンできます。
解像度:600dpi
2、回転
読込んだら、印稿が傾いていなかガイドを使って確認。
傾いてたら、「イメージ」 → 「カンバスの回転」 → 「角度入力」で任意の角度を入れて微調整します。

3、朱の部分を選択
自動選択ツールで朱をクリックし、そのまま右クリックして「近似色を選択」で全部の朱を選択

4、色を塗る
赤か、あらかじめ作って置いた朱を選択して、鉛筆ツールで塗ります。
≪ポイント≫
塗る時は右クリックでペンの大きさをなるべく大きくして、一気に塗ると時間短縮かつ塗り残しがなくなる。

5、墨の部分を消す
朱を選択したままの状態で右クリックして、「選択範囲を反転」を選択。
墨の部分が選択されたら削除します。

上の画像で示してる所を編集します。
※画像の様に書き込む必要はありません。

6-1、編集
ツールボックスの投げ輪をクリックして角ばった投げ輪(多角形選択ツール)を選択。
編集する文字を大まかに囲っていく。
囲み終わると右クリックで自由変形を選択して横に伸ばしたり、縦に伸ばしたり、移動させたりして編集します。
≪ポイント≫
余白が多いと選択した範囲を大きくしたり、移動させたりする際に余白が編集しない部分までを削る事になるので、なるべく余白は少ない方がよい。
だが、細かくやっていくと時間が掛かるので、接触しそうな余白は極力抑えて、問題ない部分は大雑把に。

6-2、自動選択ツールで楽々選択
投げ輪を使わなくても編集しない部分との接点を削って、自動選択ツールで編集する部分だけをクリックして上げると簡単に選択できます。
≪注意!!≫
この「壁」の文字では、辛の上の点がどこにも接してないので、編集する文字(部分)をシフトを押しながら選択していくと選択出来ます。

6-3、回転させて傾き修正
辺縁が斜めになっているので大まかに投げ輪で選択して自由変形を選択。
そして、選択された部分の角にカーソルを持ってきて回転させたり、上下左右に微調整で完了。

7、完成!!
大まかな修正はこれで終わりますが、細かい点が多々あるので色々修正をしていきます。
ですが、画面では目が疲れるのでプリントアウトして印材に転写してから筆で修正を掛けます。
フォトショップを使って幾つものパターンを出すのには時間短縮になりかなり使えますのでオススメです。
≪その他のポイント≫
■ ペンツール
ジャギーが利いた物を選択して、いっぺんに塗らず何度もクリックしながら線を引くと凸凹の線が描けます。
消しゴムも同じく、右クリックして下の方にあるギザギザの物を選択。
■ ガイド
上と左のメモリからドラッグすると出てくるガイドを利用して文字の傾きなどを見て修正すると便利。
でも、ガイドのそばで描いたり、消したりするとガイドに吸い寄せられるので、「ビュー」→「ガイドを消去」で消す。
■ 編集
縦横に引き伸ばすと、文字の太さが変わるので太くなったぶん削る必要が出てきます。
■ タブレット
一連の作業をマウスでしてますが、タブレットを使うと凄く楽です。
特に細かい修正になると楽です。タブレット欲しい~。
http://tablet.wacom.co.jp/
次回はプリントアウトして、印材に転写する方法をアップします。